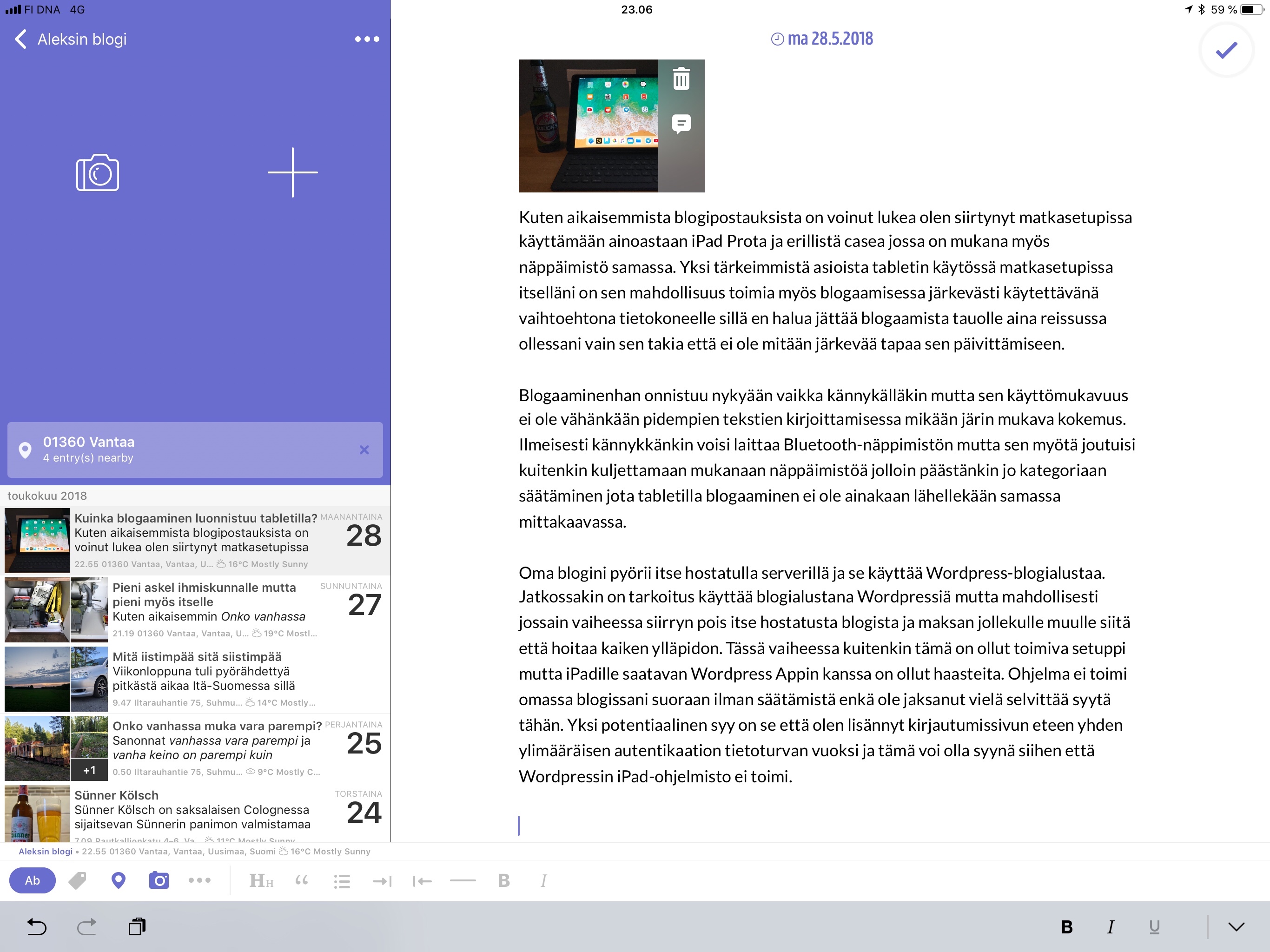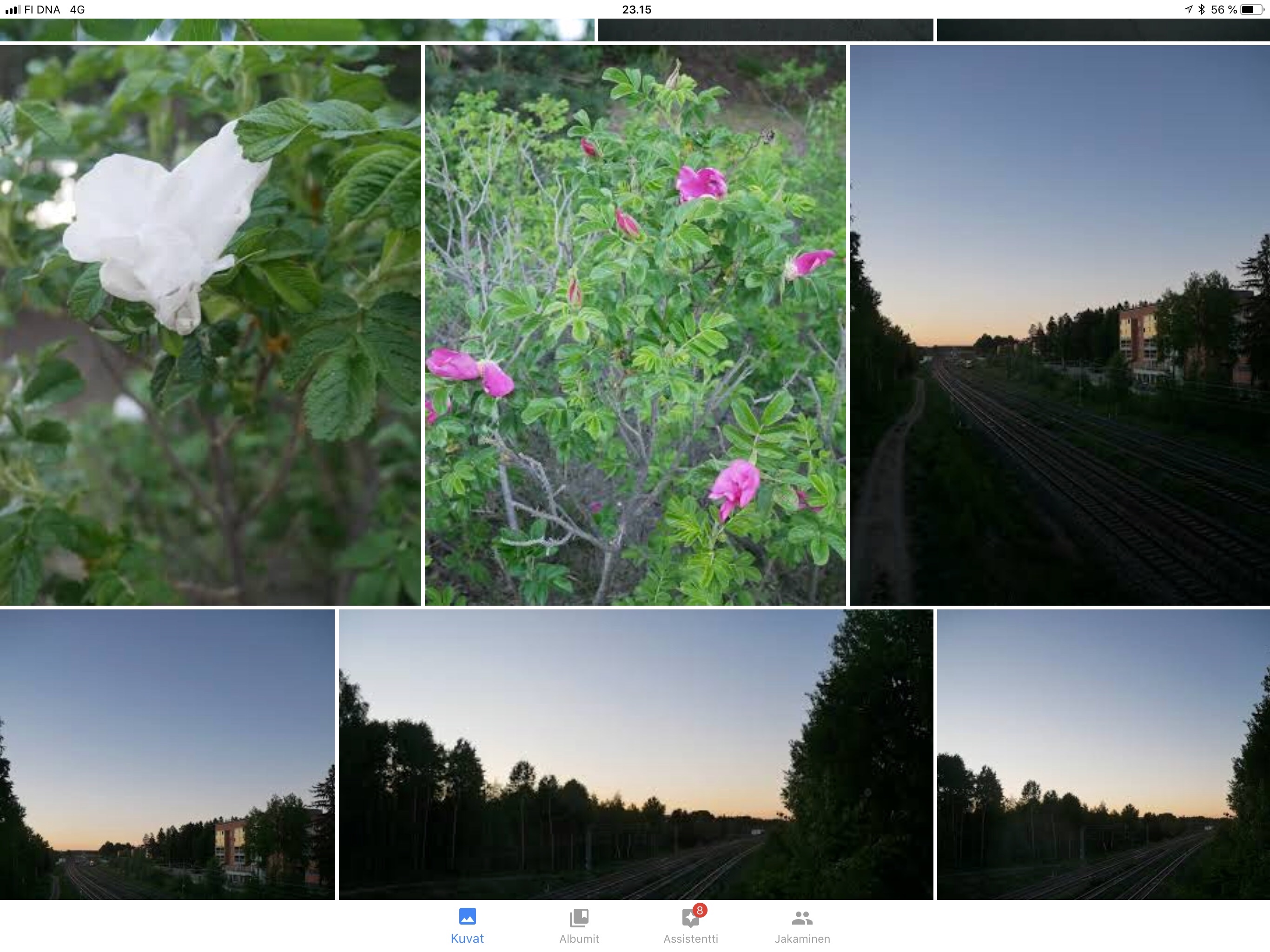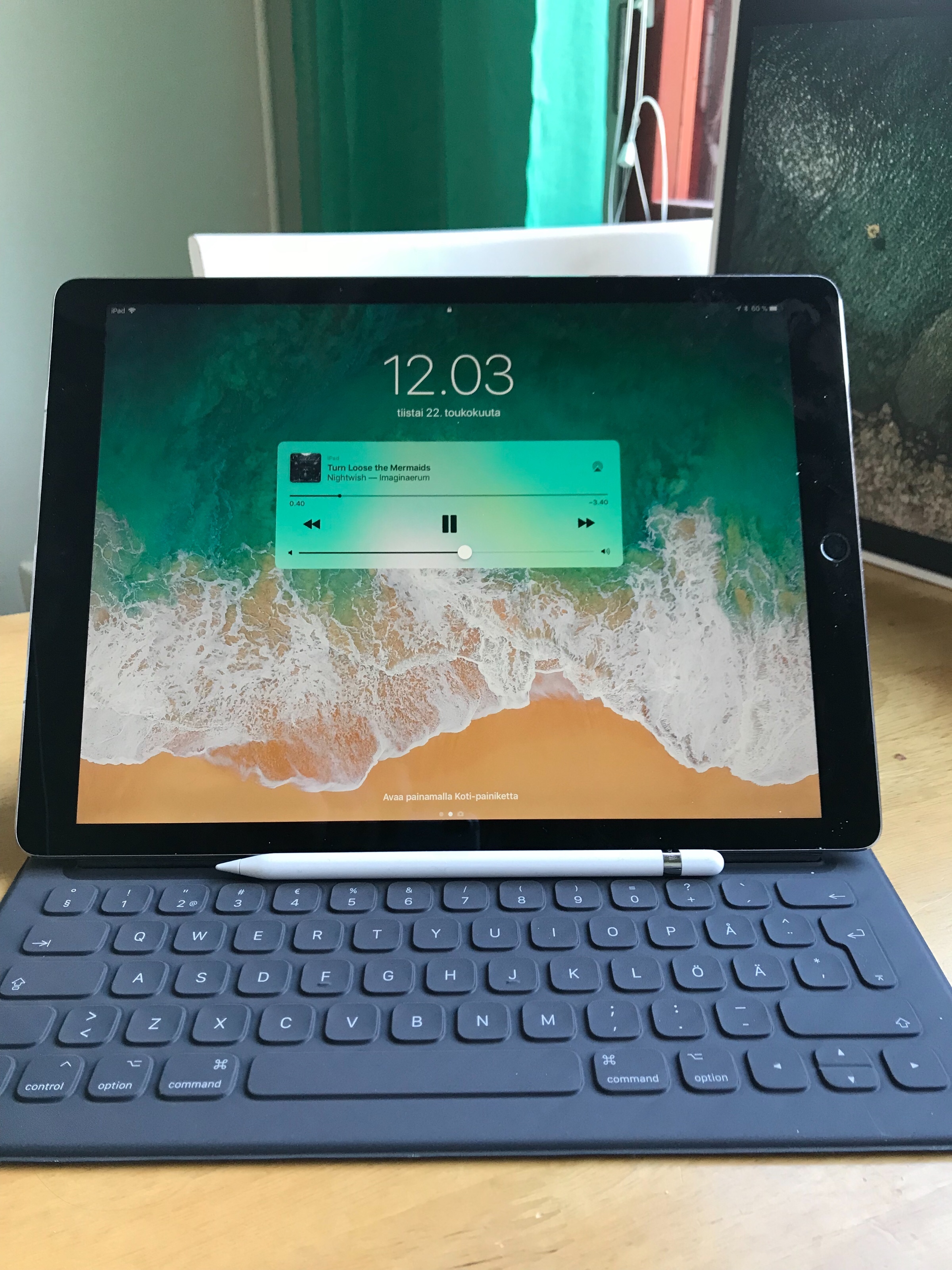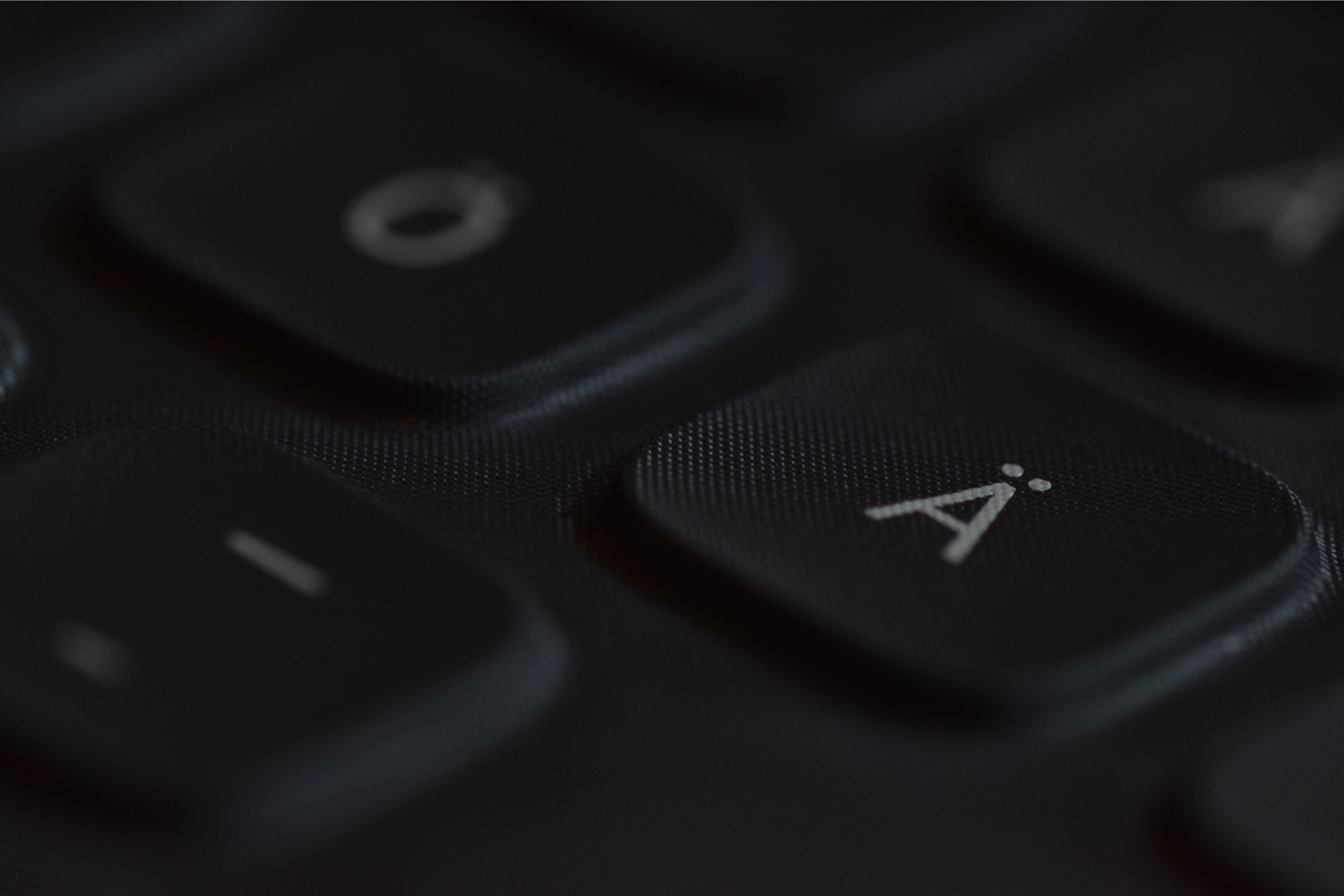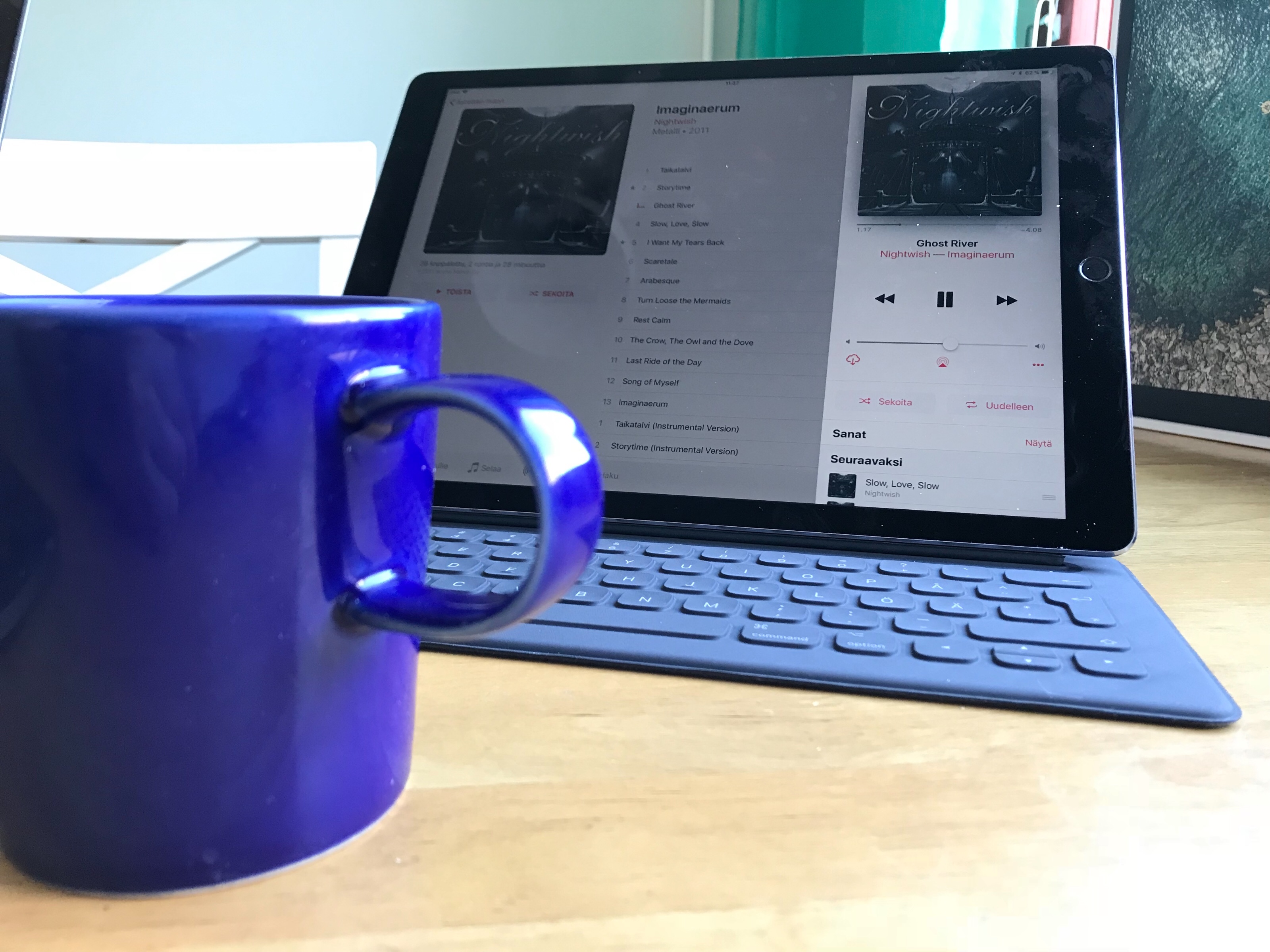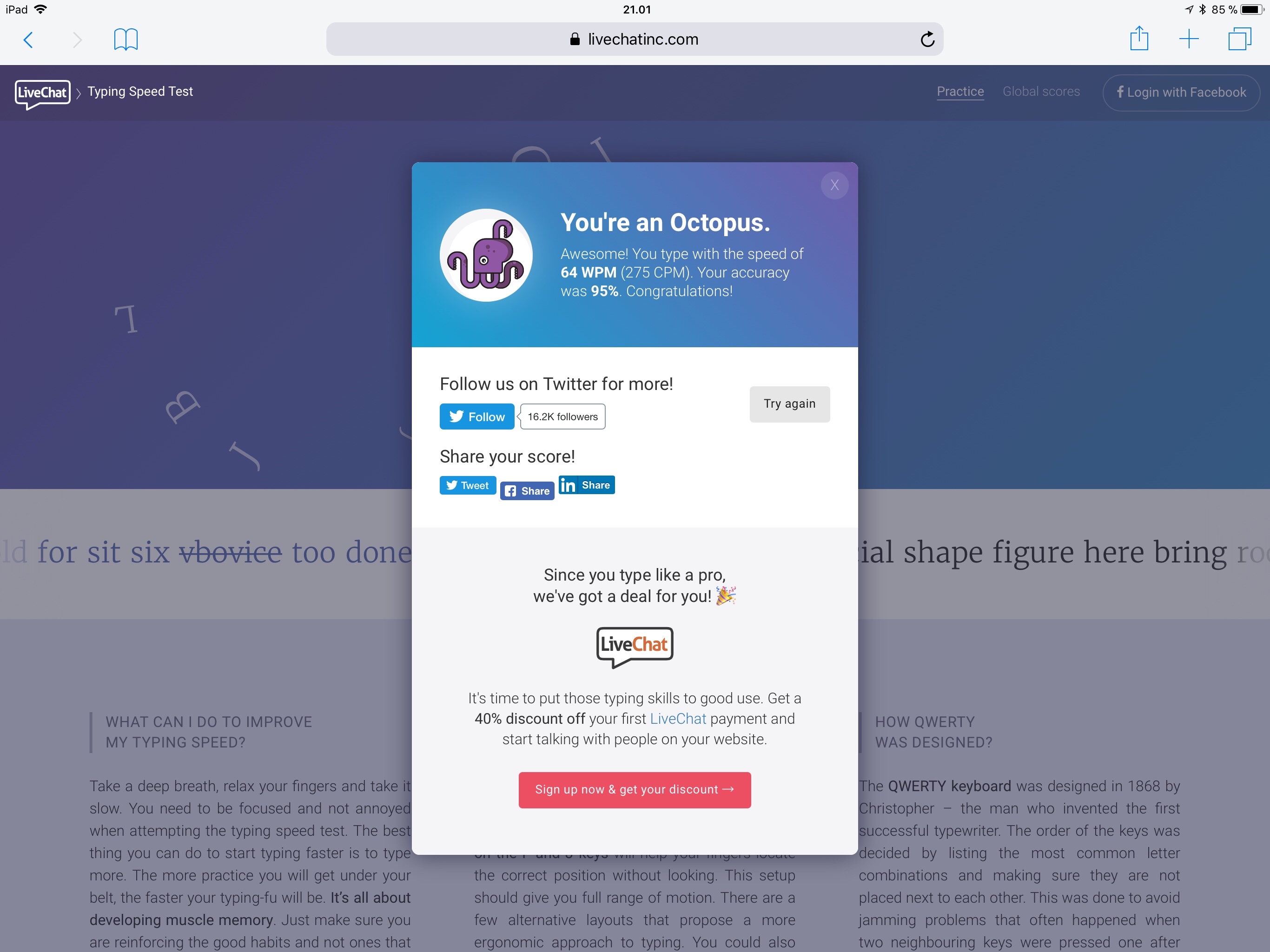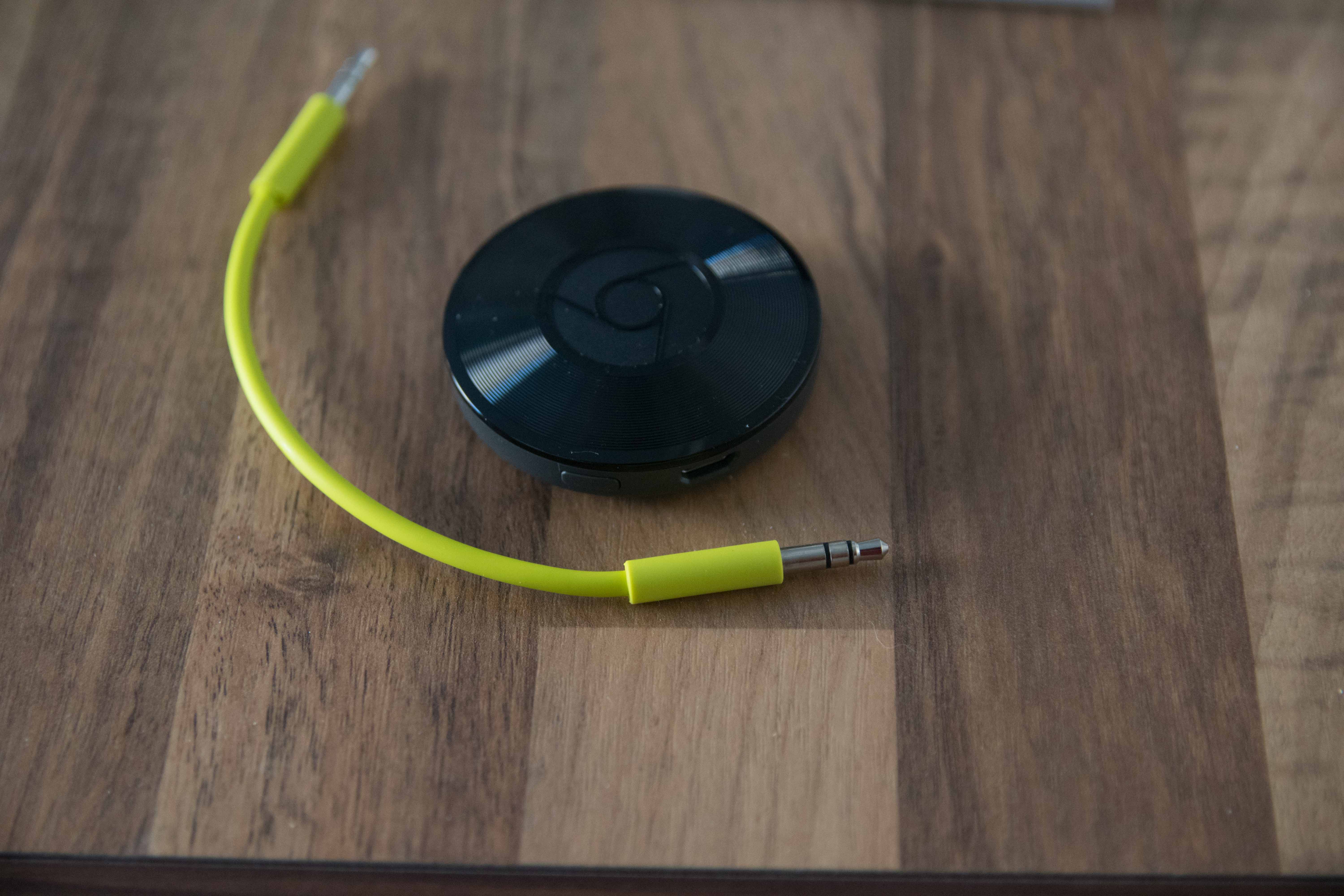Muutin nykyiseen asuntooni joulukuun puolella ja hyvin pian jo selvisi että langattoman verkon kuuluvuuden kanssa on ongelmia niin keittiössä kuin makuuhuoneessakin, sillä langattoman verkon tukiasema sijaitsee olohuoneen nurkassa ja matkalle osuu kiviseiniä sen verran paljon että ne syövät langattoman verkon signaalia todella paljon ja aiheuttaa verkkoyhteyteen ongelmia. Lisäksi alueella on kymmenittäin muitakin langattomia verkkoja jotka eivät ainakaan oman verkkoni kuuluvuutta paranna.
Käytännössä makuuhuoneessa ja keittiössä jääkaapin läheisyydessä langattoman verkon kantama tipahtaa niin paljon että yhteys katkeilee ja toimiessaankin antaa vain muutamaa megabittiä nopeudeksi – toisin sanoen verkko hidastuu sen verran paljon että sillä ei kannattanut edes elättää toiveita monihuoneäänijärjestelmästä jatkuvien pätkimisten vuoksi.
Koska olen nörtti ja haluan että kotona verkko toimii kaikissa huoneissa jäi vaihtoehdoiksi vetää kaapelit jokaiseen huoneeseen (joka olisi paras ratkaisu), hommata sähköverkossa kulkeva ethernet tai hankkia Mesh-verkko. Mesh-verkko kuulosti ainakin teoriassa hyvältä joten hommasin sen muutamia kuukausia takaperin. Nyt kun muutama kuukausi on verkko ollut käytössä pystyn jo toimivuudesta kertomaan hieman tänne blogiinkin.

Mesh-verkko toimii käytännössä siten että kotona on useampia eri pöniköitä jotka muodostavat keskenään verkon. Eli käytännössä olohuoneessa on yksi tällainen pötikkä, makuuhuoneessa toinen ja keittiössä kolmas. Näiden kolmen pötikän välille sitten muodostuu yksi WLAN-verkko jonka kuuluvuus on merkittävästi parempi. Näin teoriassa ja omien havaintojeni mukaan ilahduttavasti myös käytännössä.
Olohuoneessa oleva pötikkä menee itselläni kiinni nettipurkkiin tavallisella ethernet-kaapelilla joten sitä kautta sitten yhteydet ulkomaailmaan onnistuvat tavalliseen tapaan.
Käyttöönotto Jensenin laitteissa on helppo. Piuhat kiinni, käynnykkäappi kehiin ja konffailemaan. Verkon nimen ja samoin myös pötiköiden nimet voi vaihtaa haluamakseen. Verkon nimi tietenkin vaikuttaa siihen että millä nimellä WLAN näkyy etsiessä verkkoa, pötiköiden nimet vaikuttavat (tietääkseni) ainoastaan siihen että niitä on helpompi hahmottaa hallintaohjelmassa että missä ne ovat. Itse olen nimennyt vähemmän omaperäisesti purkit nimelle Keittiö, Makuuhuone sekä Olohuone.

Kännykkäsoftalla voi tehdä myös jonkinmoista vierasverkkoa ja siellä on myös mahdollista tehdä jonkinmoista lapsilukkoa mutta en ole kumpaakaan ominaisuutta testaillut. Port forwarding -ominaisuus löytyy myös mutta tätäkään en ole tarvinnut vielä käyttää. Tosin omassa käytössäni tästä voisi tulla muutenkin haasteita oman suhteellisen monimutkaisen verkkoinfrastruktuurin vuoksi.
Jokaisen purkin pohjassa on kaksi ethernet-paikkaa – yksi sisään ja yksi ulos. Käytännössä sisääntuloon tulee mikä tahansa tietokone jonka haluaa kaapelilla kiinni ja ulosmenossa on ainoastaan yksi purkeista, eli se joka menee kiinni nettipurkkiini. Sisääntuleva Ethernet-liitäntä on erittäin tervetullut ominaisuus, sillä olen havainnut uudempien OSX-käyttöjärjestelmien kanssa ongelmia näihin langattomiin verkkoihin yhdistäessä. Kuitenkin iMac menee itsellä kaapelilla sitten kiinni makuuhuoneessa olevaan purkkiin eikä ongelma ole enää ollut haitaksi. Samoin keittiössä Raspberry Pi menee kaapelilla kiinni keittiön Mesh-purkkiin joten Ethernet-paikoille on ollut käyttöä. Muutenkin käytän mieluummin aina langallista yhteyttä kaikessa missä voi järkevästi niin tehdä sillä langaton verkko toimii aina merkittävästi varmemmin.
Kotonani on gigabitin sisäverkko ja myös ulkoisen netin nopeus on gigabitti sisään. Käytännössä olen olohuoneessa saanut kaapelilla koko matkan kiinni ollessa jotain 700 MBps -latausnopeuksia testaillessa nopeustestejä, mutta tietenkin oikean elämän tilanteet ovat merkittävästi monimutkaisempia ja vaihteluvälit voi olla ihan mitä vain sillä paljon riippuu myös vastapään palvelimesta. Olen koettanut nopeustestiä iMacilla myös Jensenin Mesh-verkon yli makuuhuoneen peränurkasta, eli makuhuoneen ja olohuoneen välillä on langaton verkko ja nopeudeksi olen saanut sillä 146 Mbps jossa toki välillä nopeus on ollut yli 200 Mbps. Käytännössä verkko hidastuu merkittävästi Mesh-verkosta huolimatta, mutta ei niin paljoa että omassa käytössäni asialla olisi merkitystä sillä makuhuoneen koneella en tarvitse sadan megan nettiyhteyttä, ainoastaan olohuoneessa pelikoneellani on tarvetta nopeammalle netille.

Sisäverkossa Mac miniltä kopioitaessa tiedostoja iMacille Mesh-verkon yli siirtonopeudet olivat samoja lukemia kuin ulkoverkostakin tiedostoja kopioitaessa. Ei mikään maailman nopein verkko mutta silti nopeudeltaan hieman enemmän kuin 100 MBps -verkossa saa. Kauas jäädään siis gigan verkosta ainakin nykyisellä pötiköiden sijoittelulla (nurkissa ja syvennyksissä) mutta kuitenkin yli satamegaisen verkon nopeuteen päästään joten omaan käyttööni nopeus on ollut varsin riittävä sillä monihuone äänijärjestelmä toimii pätkimättä kaikissa huoneissa joka on itselleni yksi tärkeimmistä käyttötarpeista langattomalla verkolla.
Kokonaisuutena useamman kuukauden käyttäneenä Jensenin Omni Mesh-verkko on ollut hyvä. Se on toiminut hyvin omassa verkkoinfrastruktuurissa vaikka laitteita yhdistäneenä verkkoon on yli 10, parhaillaan 13. Monet laitteista eivät käytä verkkoa juuri nimeksikään, esimerkkinä Philips Hue -valojen ohjausyksikkö tai Raspberry Pi siinä käytössä missä se on, mutta kuitenkin ilahduttavasti monen laitteen yhtäaikainen verkkoon kuuluminen ei ole aiheuttanut yskimisiä omassa käytössäni.
Hintaa Jensen Omnilla on ainakin Gigantissa 319 euroa tätä kirjoittaessa eli hinnat ei ole muutamassa kuukaudessa muuttuneet sen osalta mihinkään. Kuitenkin omassa käytössäni Mesh-verkko on ollut hintansa väärti sillä jatkuvasti pätkivä verkko huonolla kuuluvuudella on asia jota en jaksa kovin kauaa kotonani katsella ja tällä moisen murheen sain pois päiväjärjestyksestä.